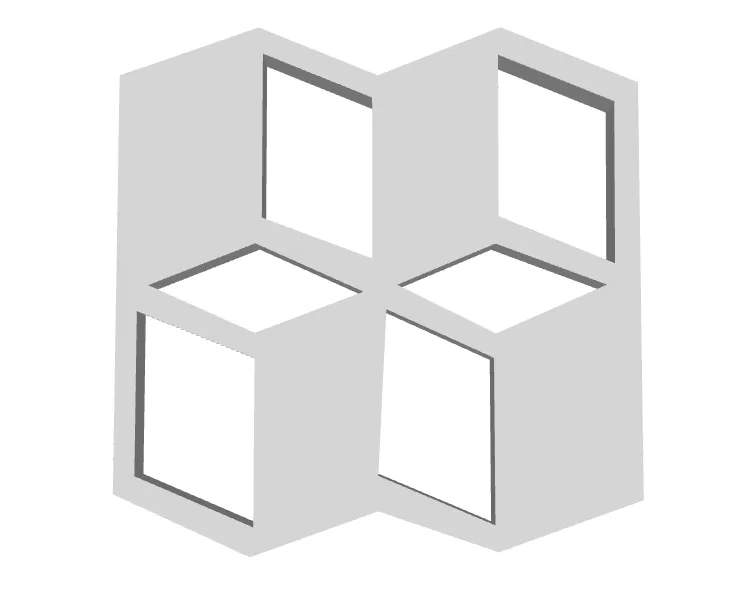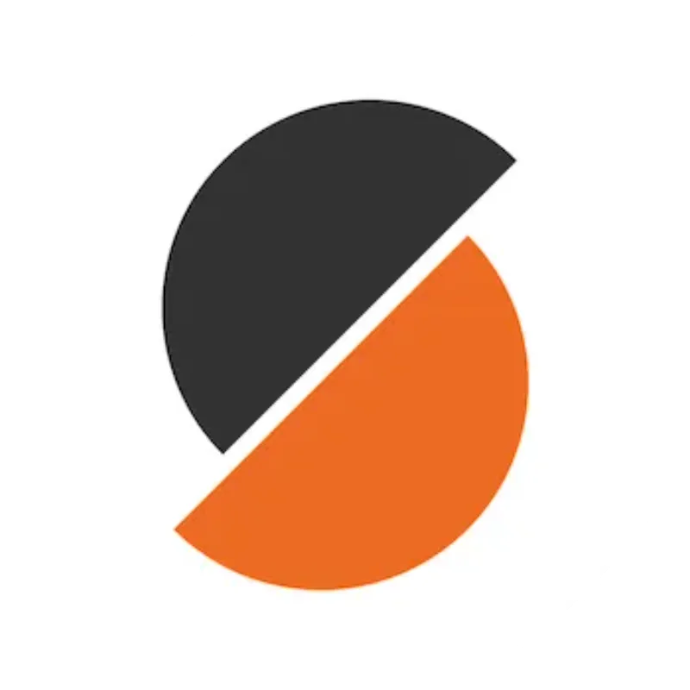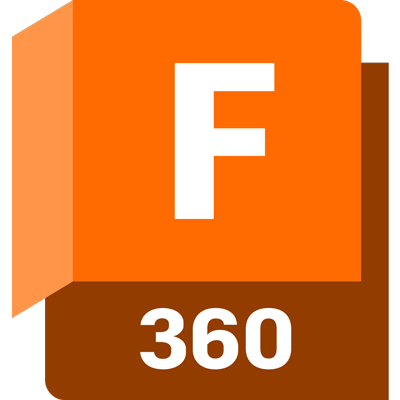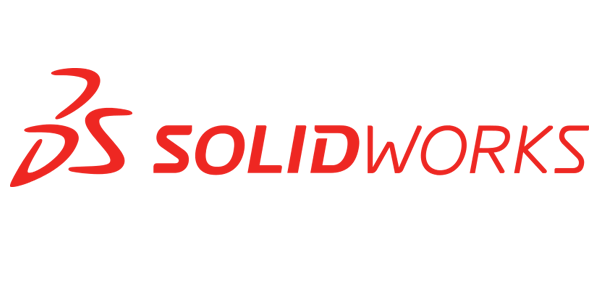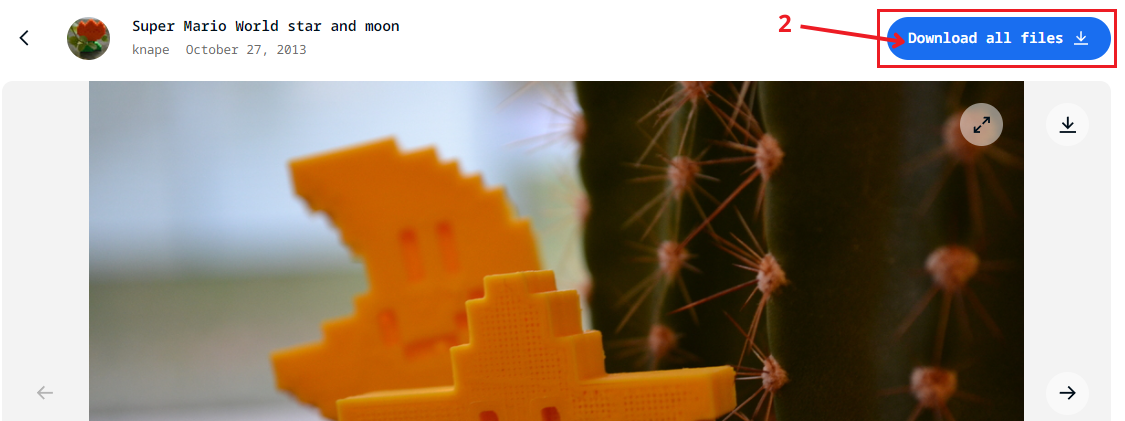1ère impression
PLACE À LA PRATIQUE ! à la fin de cette étape tu sortiras ta toute première pièce réalisée en impression 3D ! L'objectif de ce cours est de t'apprendre à prendre en main le logiciel Orcaslicer et la notion "d'échelle".
Les étapes de la formation...
1. Vocabulaire
2. Montage
3. Logiciel
4. Impressions
L'objectif est de réaliser...
...et pour ce faire, tu devras suivre les étapes expliquées en détails ci-dessous :

Introduction
Pour imprimer des pièces avec ton imprimante, tu as plusieurs possibilités :
1- Soit TÉLÉCHARGER gratuitement un modèle existant sur des sites tels que :
2- Soit MODÉLISER la pièce souhaitée à l'aide d'un logiciel de conception tels que :
3- Soit DEMANDER à quelqu'un de MODÉLISER la pièce souhaitée.
Maintenant, commençons !
Étape 1
1- Clique sur le lien suivant : https://www.thingiverse.com/thing:172553
2- Clique sur "download all files".
3- Enregistre le dossier sur ton bureau.
Étape 2
1- Extrait le dossier que tu viens de télécharger sur ton bureau en cliquant sur "Extraire ici". Tu dois avoir un fichier nommé "file".
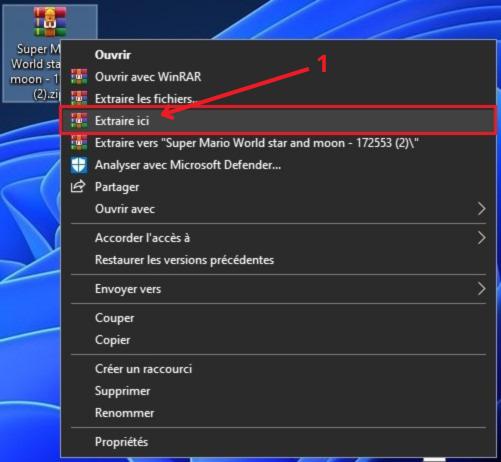
Étape 3
1- Lance Orcaslicer. Dans le cas où tu aurais déjà une autre imprimante enregistrée dans Orcaslicer, sélectionne bien ta wanhao D12.
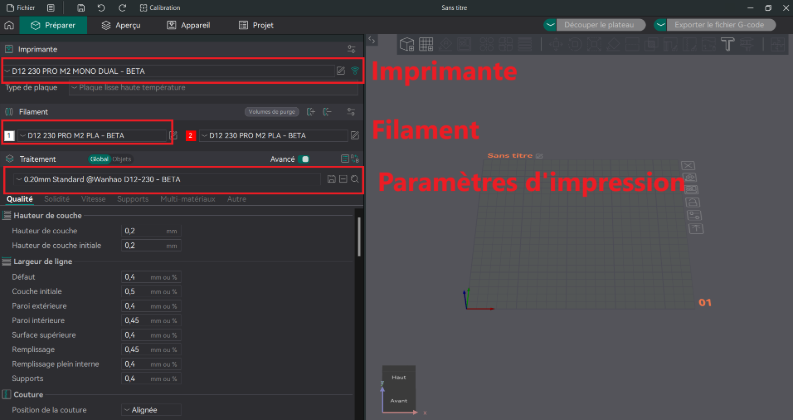
Étape 4
1- Clique sur le fichier en haut à gauche dans Orcaslicer.
2- Rend toi dans le fichier "Importer" et "Importer des fichiers"
3- Sélectionne le fichier "star_w_hole.stl".
Il s'importera dans OrcaSlicer (tu peux également simplement glisser-déposer ton fichier dans la fenêtre du logiciel pour l'importer).
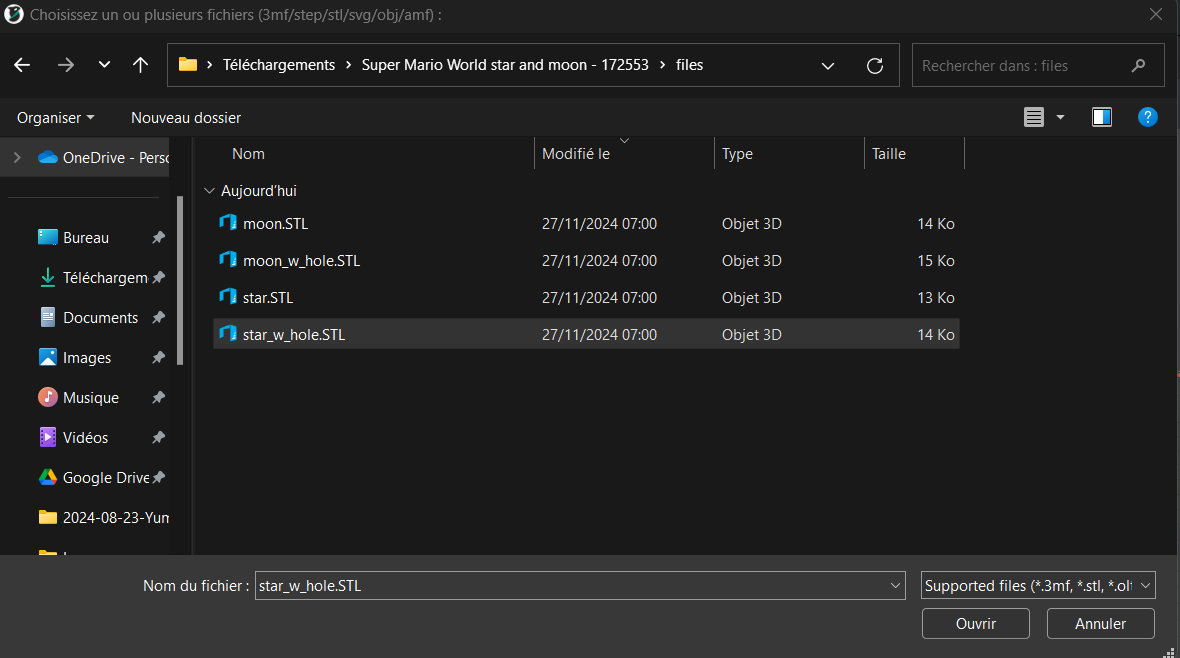
Étape 5
Voici la signification des bouttons en haut du logiciel:
![]()
1- Permet d'ajouter un fichier.
2- Permet d'ajouter une plaque.
3- Permet d'orienter automatiquement les fichiers.
4- Permet d'organiser automatiquement la plaque.
5- Permet d'appliquer une couche adaptative.
6- Permet de déplacer un fichier.
7- Permet de changer l'orientation d'un fichier.
8- Permet de modifier les dimensions d'un fichier.
9- Permet de plaquer une face sur la plaque.
10- Permet de découper un fichier.
11- Permet de peindre les supports.
12- Permet de peindre les coutures.
13- Permet de dessiner.
14- Permet d'ajouter du texte.
15- Permet de mesurer.
16- Permet d'afficher une vue d'assemblage.
Étape 6
1- Une fois ton fichier importé, clique sur l'étoile.
2- Rend toi dans l'onglet "Redimensionner". Attention à cocher "échelle uniforme".
3- Rentre la valeur 80% à la place de 100% et appuie sur la touche "entrée" de ton clavier.
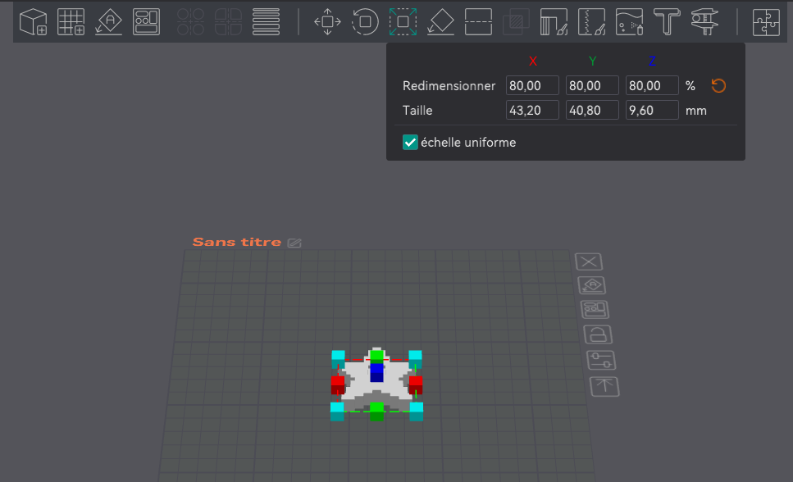
Étape 7
1- Sur la gauche, tu as les paramètres d'impression.
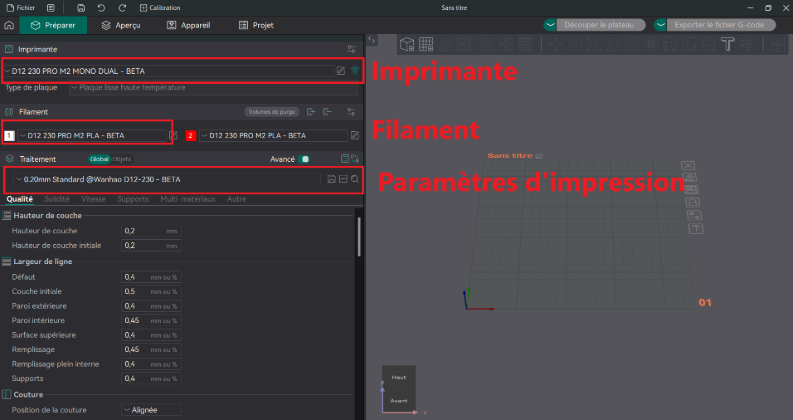
Étape 8
1- Sélectionne une qualité "0,2 mm" qui est un bon compromis entre qualité / temps d'impression.
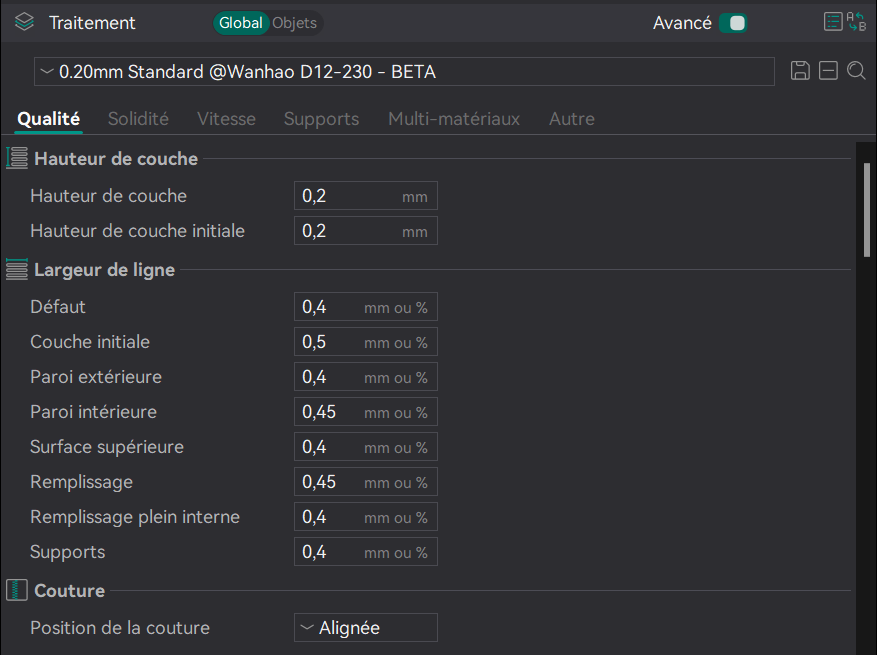 2- Vérifie que tu as bien une densité de remplissage de 10% dans l'onglet Solidité.
2- Vérifie que tu as bien une densité de remplissage de 10% dans l'onglet Solidité.
3- Vérifie que le motif de remplissage est bien "Quadrillage". Nous reviendrons sur ces notions dans le prochain cours.
Étape 9
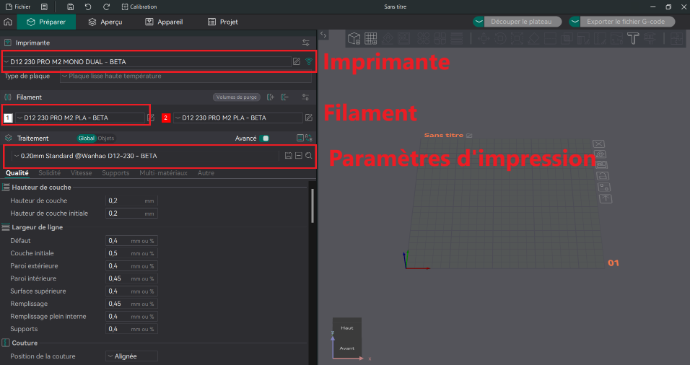
1- Clique sur ton filament sur la gauche "D12 230 PRO M2 PLA - BETA".
2- Clique sur "Découper le plateau". (en haut à droite). Le logiciel va calculer et générer les couches pour réaliser le modèle.

3- Joue avec la barre verticales sur la droite pour découvrir chaque couche de ton modèle.

Étape 10

1- Insère la carte SD (fournie avec l'imprimante) dans ton PC, et clique sur "Exporter le fichier G-code".
2- Insère ensuite la carte SD dans ton imprimante.

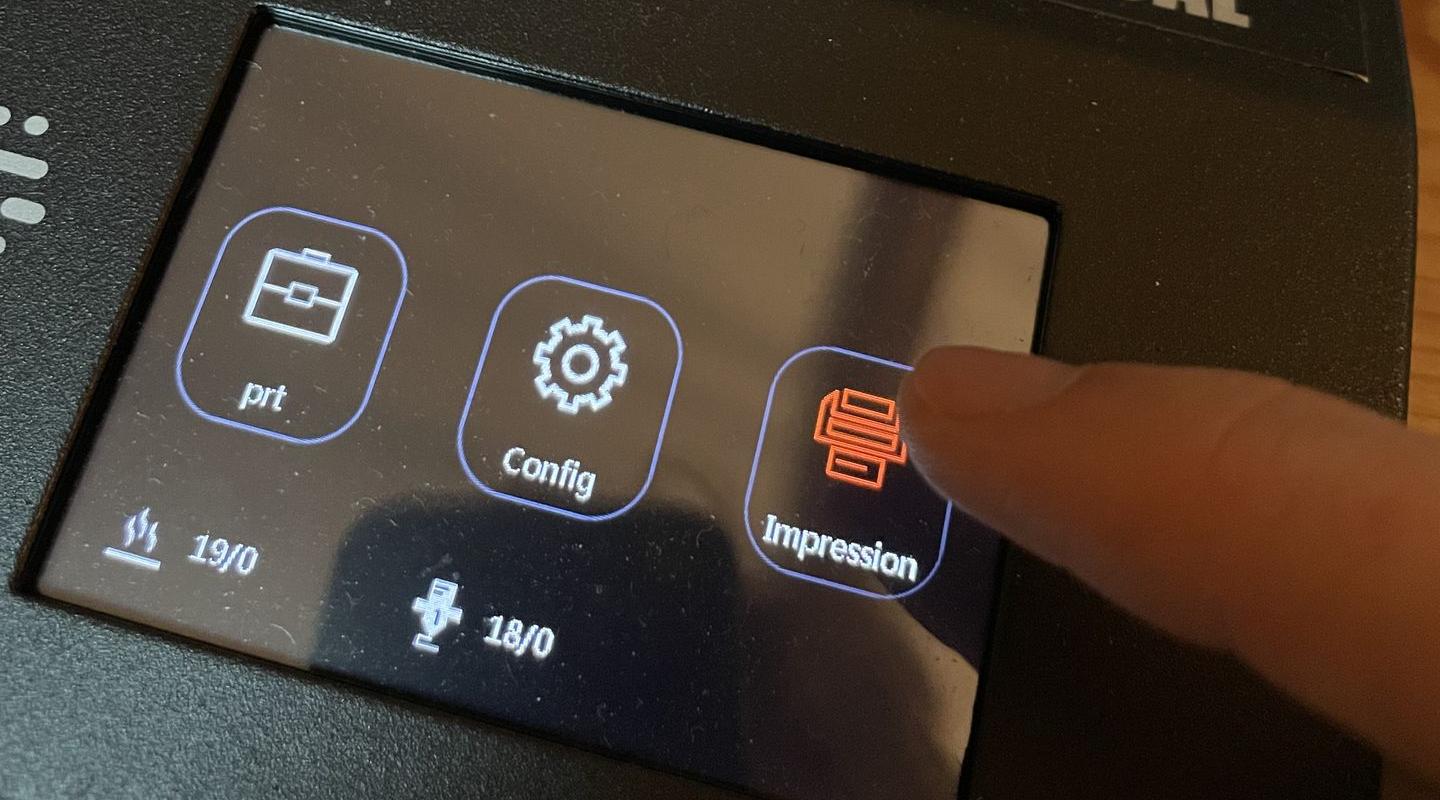
3- Sélectionne "Impression".
4- Sélectionne "SD card".
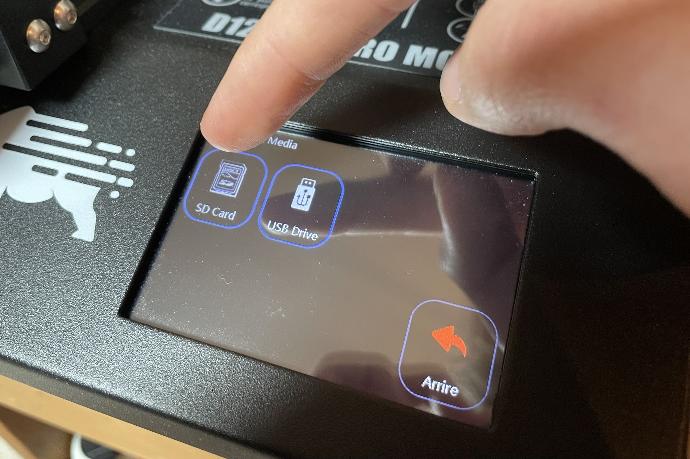
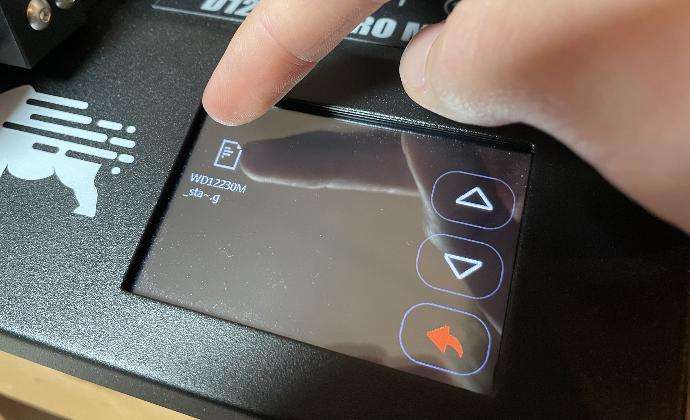
5- Appuie sur le nom du fichier "WD12230M_star_w_hole".
6- Clique sur "confirmer" pour lancer l'impression.
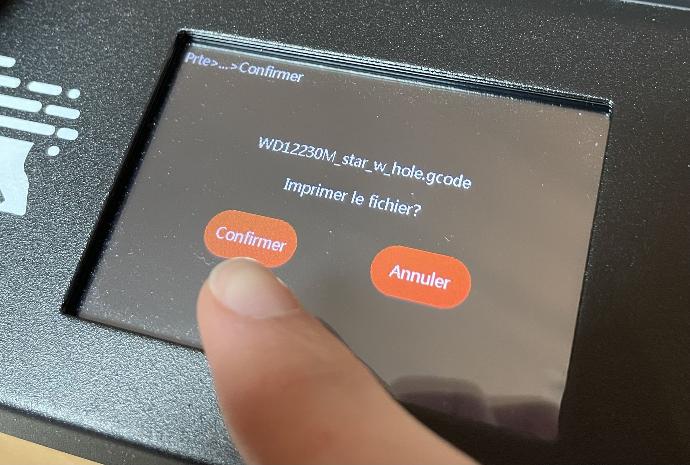
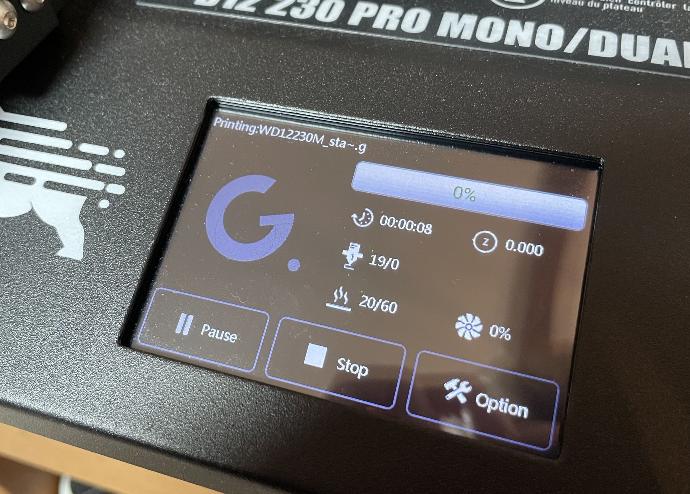
7- L'imprimante va se mettre au chauffe. Une fois les bonnes températures atteintes, l'impression se lancera.
8- Attends que le plateau refroidisse, puis décolle délicatement l'étoile. Tu n'as plus qu'à la mettre en porte clef !

FÉLICITATIONS ! TU AS IMPRIMÉ TA PREMIÈRE PIÈCE !
Il n'y a aucun commentaire pour le moment.